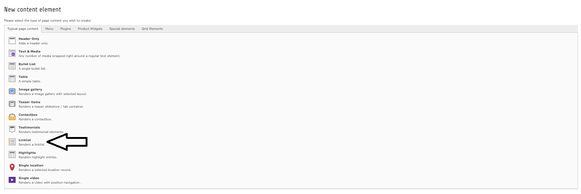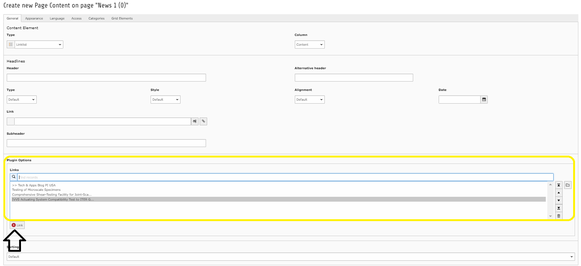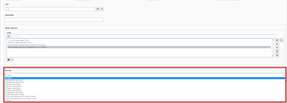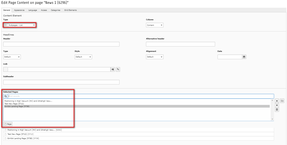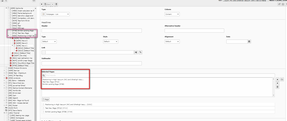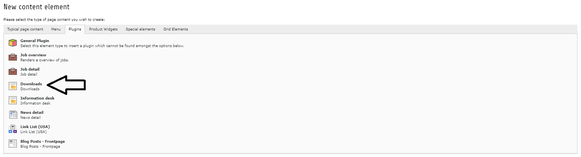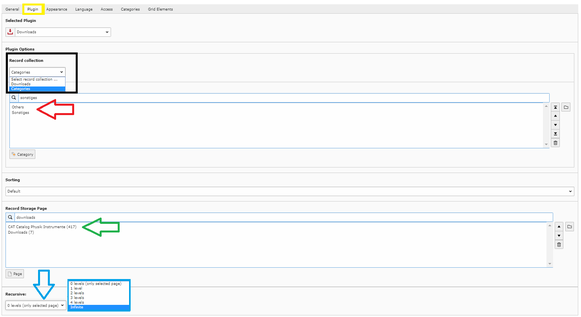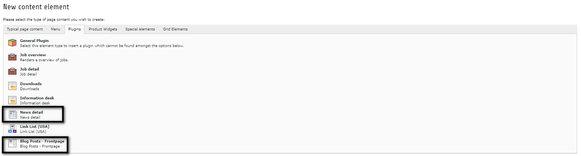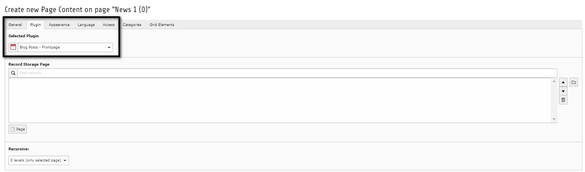Choosing the links for your list
Choosing the links for your list
To select the links you want to insert in the list, click on the button indicated by the black arrow. The usual window will open, where you can surf through the elements of your TYPO3. Now choose the links you want to insert in the list one after another, than they will appear in the box indicated by the yellow circle, where you can put them in the desired order. Remember, first you have to insert the links in the "Storage" of your TYPO3.
>>Here you can find an example on how it will look like.
Sorting of the List
To manage the order of your added pages/ elements you got several options. Choose the one you need from the dropdown menu.
As a default option it's always sorted by the newest at first.
You got the following options to choose:
- Alphabetical
- Creation Date
- Modification Date
- Backend
- Default = Newest first
- Manual
For the green ones you also got the option to sort your list either ascending or descending.
Choosing the files and folders for the download
To select the files and folders you want to insert on your website for download, first you have to go to the section "Plugin" indicated by the yellow circle.
- black circle: Here you can choose whether you want to insert single files or folders for the downloads. Select "Downloads" for folders or "Categories" for files. You can see an example of category downloads >>here, and an example for folder downloads >>here
- red arrow: Here you can select the files or folders you want to insert for download. Open "Category" or the folder icon on the right hand side to surf through the elements of your TYPO3. Now choose the files or folders you want to insert for download, one after another, than they will appear in the box indicated by the red arrow
- green arrow: Here you can select the over category of the files or folders you chose. Select "Page" or the folder icon on the right hand side to surf again through the elements of your TYPO3. Now choose the right records that will than appear in the box indicated by the green arrow
- blue arrow: Here you can choose how deep the users can go in your websites root node. You can choose between the options indicated by the blue circle. Whether let the user just download the chosen items, or go deeper and download also files of their subcategories
Sorting of the List
To manage the order of your added pages/ elements you got several options. Choose the one you need from the dropdown menu.
As a default option it's always sorted by the newest at first.
You got the following options to choose:
- Alphabetical
- Creation Date
- Modification Date
- Backend
- Default = Newest first
- Manual
For the green ones you also got the option to sort your list either ascending or descending.
Selecting the content elements News List, Blog Posts - Frontpage
Selecting the content elements News List, Blog Posts - Frontpage
Sorting of the List
To manage the order of your added pages/ elements you got several options. Choose the one you need from the dropdown menu.
As a default option it's always sorted by the newest at first.
You got the following options to choose:
- Alphabetical
- Creation Date
- Modification Date
- Backend
- Default = Newest first
- Manual
For the green ones you also got the option to sort your list either ascending or descending.