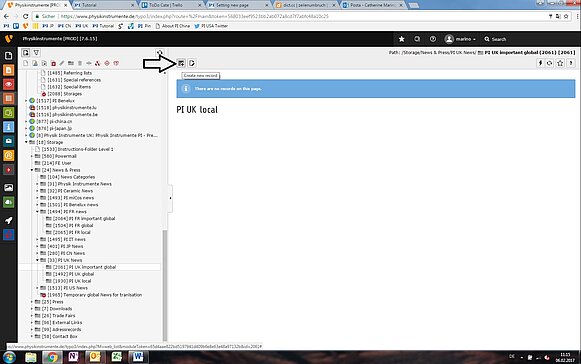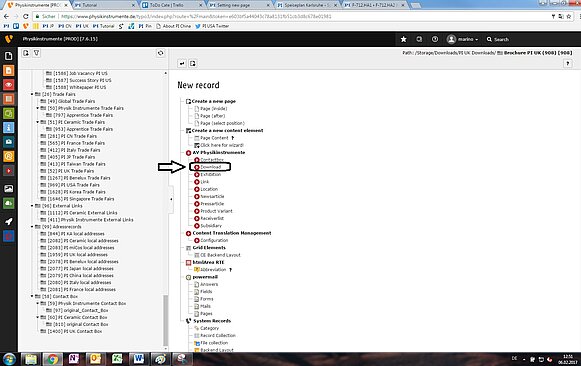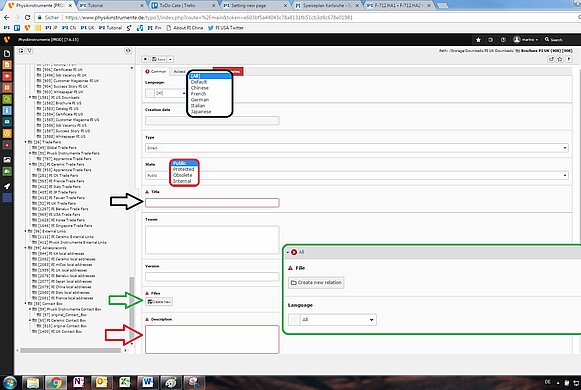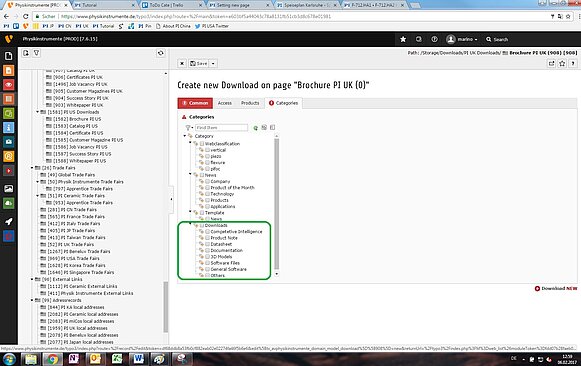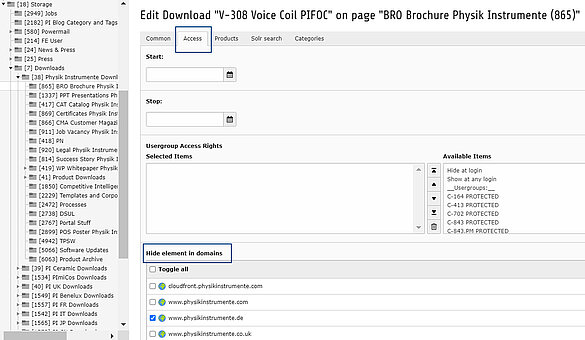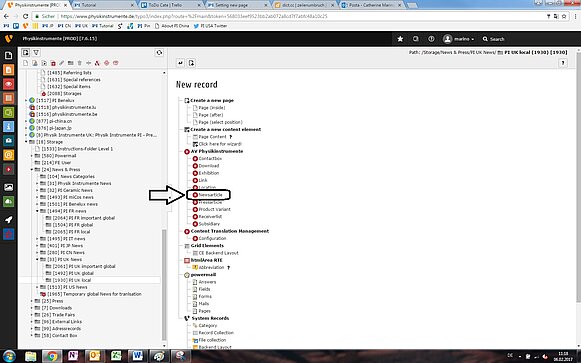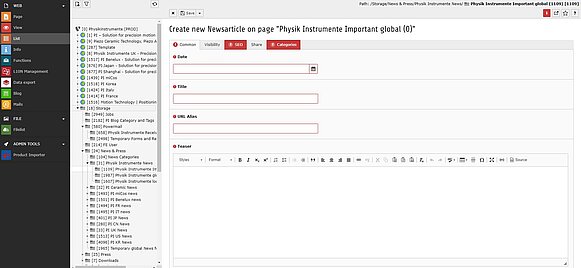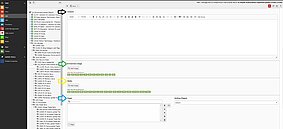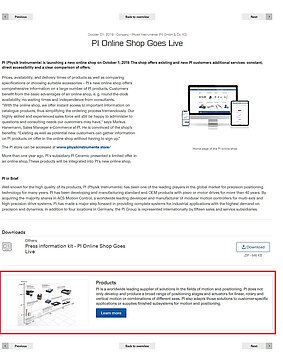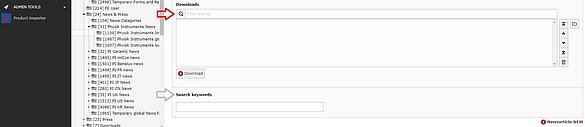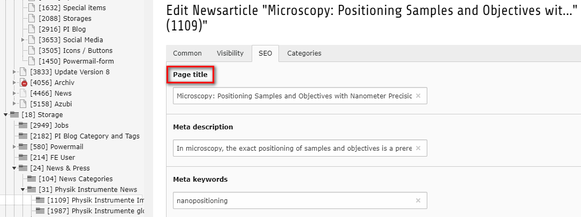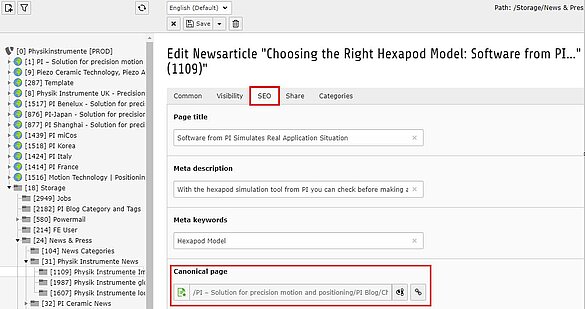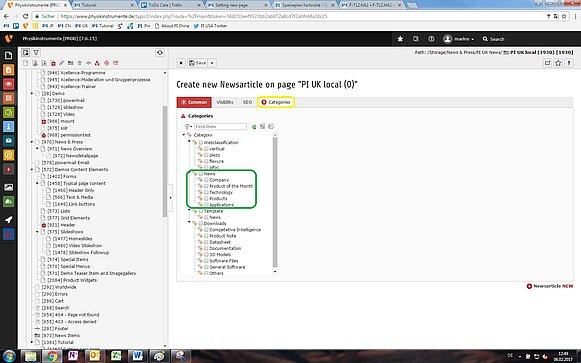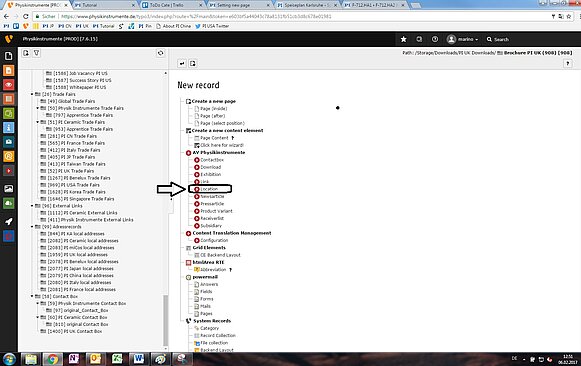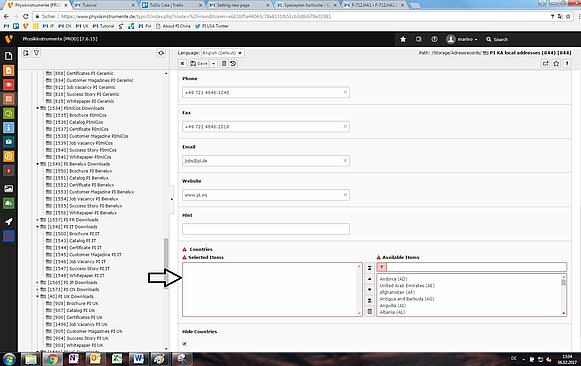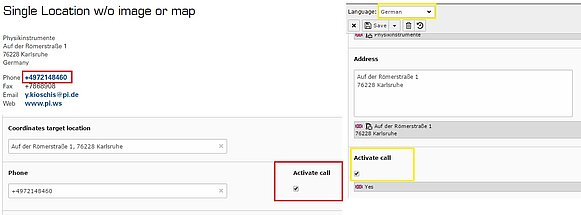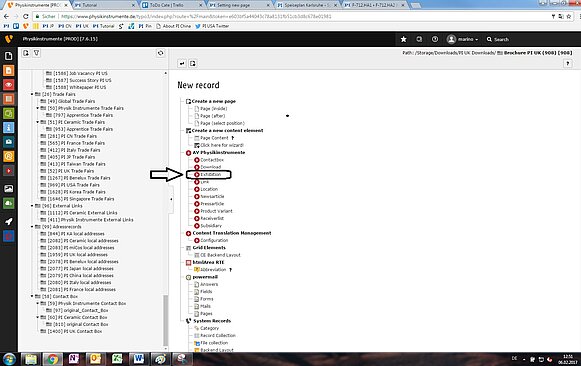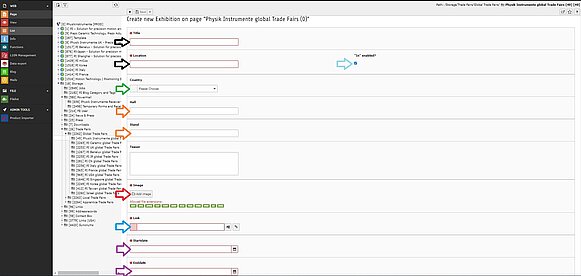Configuring the download element
- Black circle: First of all you have to choose the language of the site you are going to offer the document for download. Default is English.
- Red circle: You can categorize your document as just internal, so no one exept of PI employees can see and download them.
- Black arrow: Name your document. It will be visible as a teaser before downloading the file.
- Green arrow: Choose the file for download by clicking on "Create new" and the box on the right hand side will appear. Here you first have to choose the document from the filelist by clicking on "Create new relation". Every subsidiary has its own filelist, where to upload files, images and link youtube videos. After choosing the document, set the language of the document itself.
- Red arrow: Insert a short description of the document. It will be visible as a teaser before downloading the file.
Configuring the Newsarticle
Configurations indicated with a red triangle with exclamation mark are obligatory. You have to fill them to be able to save your Newsarticle. For example the date, title and also the teaser, as you will see these fields as a preview in the overview and on the front page. Also the URL is obligatory, but remember, it must be in English letters, also for Japanese, Chinese or Korean articles and it can't be changed after displaying it online. If you absolutely need to change it, please inform us, so we can check how to handle it.
- Black arrow: Indicates the body text. This part of the text will be visible just when the user clicks onto the newsarticle. Before he will just see the title, the teaser text and the overview image.
- Green arrow: Choose an overview image that will be shown with your teaser as a preview on the newsarticle. If you go to see the whole newsarticle, the overview image will also be visible. Edit the image to be in 16:9 format.
- Yellow arrow: Choose more images or videos that will be visible in the newsarticle.
Please note: Videos cannot be chosen as overview images.
- Blue arrow: You can also add the special menu "page list" to your news page.
Select the page preview you would like to show using the record selector.
A preview of the selected page will then appear on your news page.
- Red arrow: Here you can add download items you uploaded before. To use download items, you have to first upload it on your filelist and then create a download file with the uploaded file in a storage. You can use the same storage as for your newsarticle. You will then have a list of download files and newsarticle files in the same storage.
- Grey arrow: Here you can add keywords for the website search.
You can also set a canonical for news articles.
Whenever you have similar pages (at least 80% of the content is the same) within one country and language, you need to add the canonical information to show Google which page shall be ranked first.
This can be the case, for example, if a blog article deals with the same content as a news article. Then the blog article can be set as canonical.
Insertint the infos wanted
Now you can insert in the address record all the information you want. For example, if you want to make a referring to a single person, you can insert her/his name in the title, insert a picture and the address. If you want to insert a company, you can also insert the name in the title field without a image, as it is not obligatory.
Inserting the infos you want to show
- Black arrows: Insert the title of the trade fair and the city it will take place.
The default setting is an "in" before the city name. However, this default setting can be deactivated (light blue arrow). This can be used for online events. You can enter "online" as location and deactivate the "in".
- Green arrow: Insert the country where the trade fair takes place. If it is an online event and you would not like to add a country, it is not necessary as this is not a mandatory field.
- Orange arrows: You can add information about the trade fair hall and the stand number.
Please ignore the "Teaser" field.
- Red arrow: Insert an image that will appear as an overview image for the trade fair.
- Blue arrow: Here you can insert a link the automatic inserted text: "To the exhibition page" will lead you. So we suggest to insert the link of the homepage of the trade fair.
- Violet arrows: Insert starting end ending date of the trade fair. The preview won't appear automatically after the end date.
Please let Laura Früh know about the new event so she can post it on PICO.